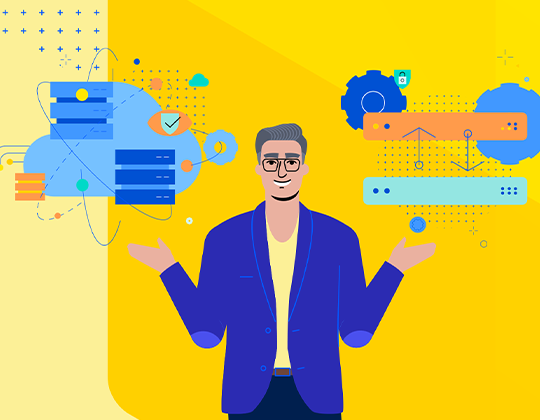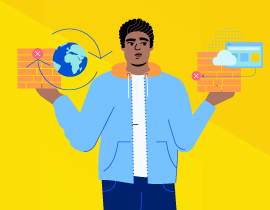Category: Load Balancer
Adding Layered Security to Cloud ApplicationsTest
The internet is a dangerous place, with many bad actors using automated tools to attack organizations of all sizes, 24 hours a day, seven days a week. Regardless of your …
by Doug Barney
November 3, 2025
Supercharge Your Disaster Recovery Strategy with Global Server Load Balancing (GSLB)
Explore how Progress Kemp LoadMaster-based Global Server Load Balancing shifts disaster recovery from reactive to proactive—highlighted in our recent webinar.
October 8, 2025
Progress Kemp LoadMaster Deployments on Proxmox VE
Learn how to deploy Progress Kemp LoadMaster on Proxmox VE with this guide outlining key steps and insights.
by Kurt Jung
September 24, 2025
LoadMaster Continues to Lead in the G2 Summer 2025 Grid® Report for Load Balancing
Following on from our high ratings in the last few G2 Grid® Reports for Load Balancing, we’re pleased to report that the Progress Kemp LoadMaster solution has maintained or increased its ranking position in the G2 Grid® Report for Load Balancing for Summer 2025.
August 20, 2025
What Are WAF False Positives, Why Should I Care and How Can I Fix Them?
The most effective defensive approach for websites and web applications is to use multiple, independent layers of defense. And a Web Application Firewall can provide that defense.
by Andrew Howe
August 7, 2025
Progress LoadMaster Load Balancing Hardware: Features and Benefits Explained
Discover the innovative features of Progress Kemp LoadMaster hardware and experience the benefits of deploying it.
July 22, 2025
Configuring NGINX for Load Balancing: You Should Consider Using LoadMaster
Still using NGINX for load balancing? It works—but it’s not built for scale, security or simplicity. Discover why IT pros are switching to Progress Kemp LoadMaster for smarter, centralized load balancing across all environments.
June 10, 2025
Top Reasons to Replace Citrix ADC Load Balancing with Progress LoadMaster in 2025
This blog outlines why the LoadMaster solution is still the superior choice compared to NetScaler ADC (formerly Citrix NetScaler) in 2025.
May 22, 2025
Why Progress Kemp LoadMaster is the Smartest Replacement for Avi
This blog explores how the Progress Kemp LoadMaster solution—a highly-rated, flexible and cost-effective ADC and load balancer—offers a seamless transition from Avi.
May 14, 2025
Is Your Business Ready for the New PCI DSS?
Any organization that handles credit card information must confirm it meets all the new and amended requirements to remain compliant with PCI DSS after March 31.
by Andrew Howe
April 9, 2025
Enhance Cloud Application Security with Progress Kemp LoadMaster Cloud Load Balancers
Progress Kemp LoadMaster can significantly enhance the security of applications deployed via cloud platforms. Learn more about cloud application security.
March 27, 2025
How to Maximize Efficiency with Progress Kemp LoadMaster Cloud Load Balancer Solutions
Progress Kemp LoadMaster suite offers cutting-edge cloud-based load-balancing solutions tailored to meet the demands of modern cloud environments.
March 13, 2025
Modernizing Your Load Balancing Visibility for Next-Gen Workloads
As application deployment methods change due to IT teams embracing next-generation technologies, the need for enhanced visibility into the load-balancing infrastructure becomes critical.
March 5, 2025
Progress Kemp LoadMaster Builds on Previous Success in the G2 Momentum Winter 2025 Grid® Report
The System Admins have spoken, and thanks to their honest reviews, LoadMaster has garnered multiple award badges in the Winter 2025 release of the G2 Grid® Reports for Load Balancing.
January 22, 2025
Retired “Legacy WAF” Option Being Removed in LMOS Version 7.2.61.0
Progress is removing the “Legacy WAF” feature in Progress Kemp LoadMaster, and this blog will assist users in transitioning smoothly and maintaining their system's integrity.
by Andrew Howe
December 30, 2024
Why You Need a Web Application Firewall (WAF)
A web application firewall (WAF): What exactly does a WAF do and do you need one? Let’s cut to the chase and address those questions.
by Andrew Howe
November 21, 2024
Progress Kemp LoadMaster Named a Leader for Load Balancing in the G2 Momentum Summer 2024 Grid® Report
The System Admins have spoken, and thanks to their honest reviews, Progress Kemp LoadMaster has garnered multiple award badges in the G2 Grid® Reports for Load Balancing | Summer 2024 edition.
August 29, 2024
Load Balancing AWS with Progress Kemp LoadMaster
The move to cloud platforms such as Amazon Web Services (AWS) doesn’t remove the need to optimize the application experience.
by Doug Barney
August 22, 2024
How Cloud-Based Load Balancers Compare to Progress Kemp LoadMaster
Explore the strengths of Progress Kemp LoadMaster against cloud-based load balancers. Make informed choices for optimal performance and security in your infrastructure.
July 29, 2024
Border Firewalls and Web Application Firewalls —Do I Need Both?
Let’s not bury the lede on this question…the answer is yes! If you have applications and other services available via the web, then you need both.
June 13, 2024

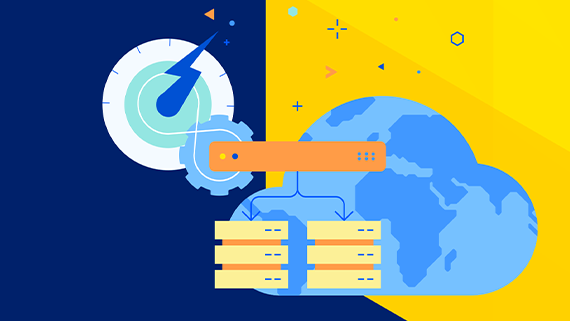
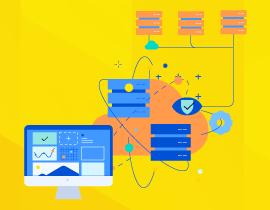




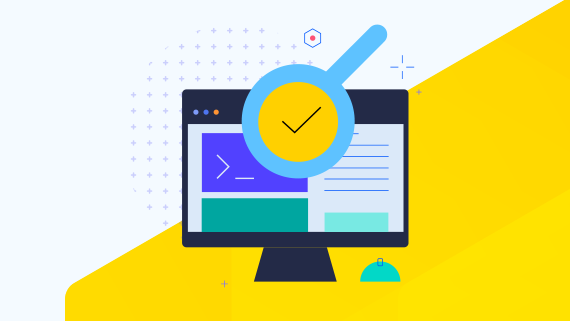
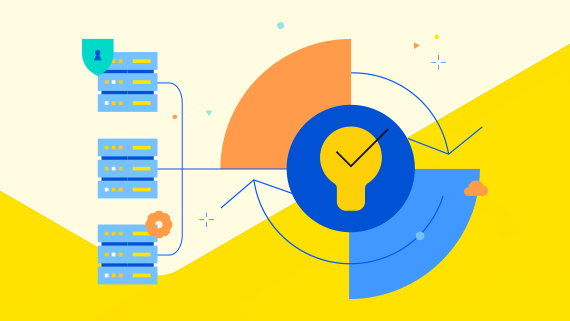
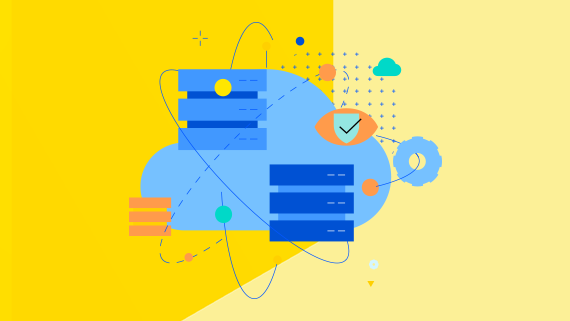
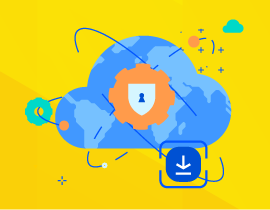

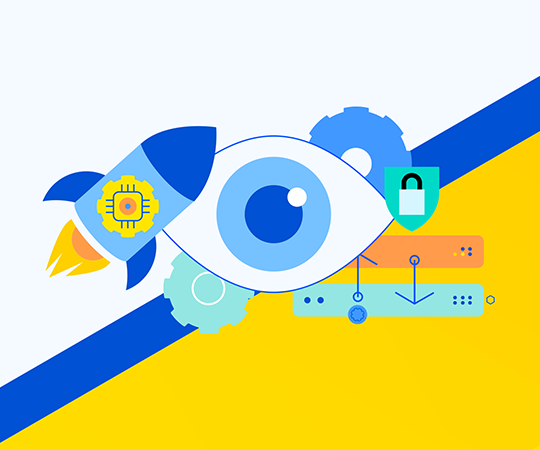
.png?sfvrsn=38faa843_7)
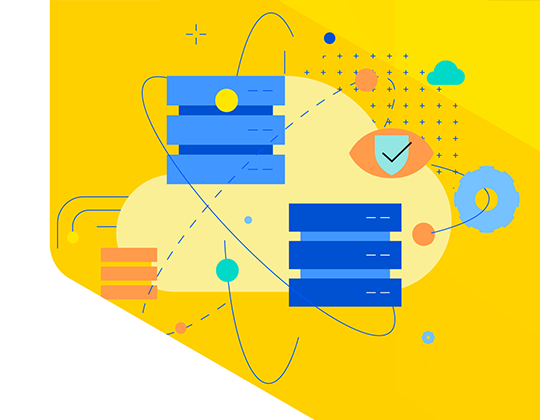
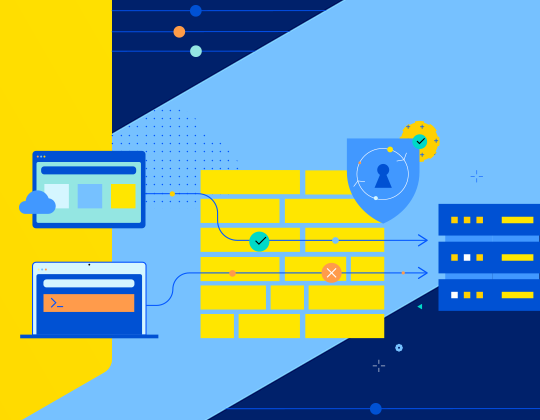

b3ce2dc4-1b59-4cb7-ae98-c1762b334b72.png?sfvrsn=7b4e6ed4_1)