You are probably aware that Kemp LoadMaster is now part of the Progress portfolio of products; but, what you may not know is that Progress offerings include WhatsUp Gold, a network monitoring application that can help you solve the same sorts of issues that LoadMaster customers face every day.
What’sUp Gold is the premier network monitoring software that helps you:
- Automatically discover, map, and visualize device dependencies.
- Optimize network traffic and bandwidth utilization.
- Use actionable, unified and customizable dashboards.
- Quickly find and fix network and server problems.
A new version of WhatsUp Gold has just been released that extends its ability to unify visibility across Progress’ infrastructure-related products, by helping you understand the state of both your applications and the critical pieces of your delivery stack — like Kemp LoadMaster and Kemp Flowmon – which, of course, is now also a Progress product.
So, not only can WhatsUp Gold monitor LoadMaster ADCs – you can also get a more complete ‘single pane’ view of what’s going on in your overall application stack by combining load balancing knowledge from LoadMaster with network analytics from Flowmon, all presented in the seamless WhatsUp Gold interface.
In this blog, I’ll be talking specifically about the work that we’ve been doing so far on integrating LoadMaster with WhatsUp Gold to enable device and application data gathering via SNMP. See the section at the end of this blog for links to product trials.
Benefits of the Integration
The new release of WhatsUp Gold leverages knowledge of the LoadMaster obtained via SNMP (and pre-loaded LoadMaster SNMP MIBs) to present a monitoring experience tailored for LoadMaster ADCs.
The screenshot above shows what a LoadMaster device’s properties looks like in WhatsUp Gold after first being scanned with SNMP enabled. Since WhatsUp Gold is pre-loaded with LoadMaster SNMP MIBs, it can easily identify the data it retrieves and present it in proper context.
LoadMaster and Flowmon devices are easily distinguishable from other devices with the out-of-the-box discovery performed by WhatsUp Gold, so there’s no complicated setup – just enable SNMP and scan!
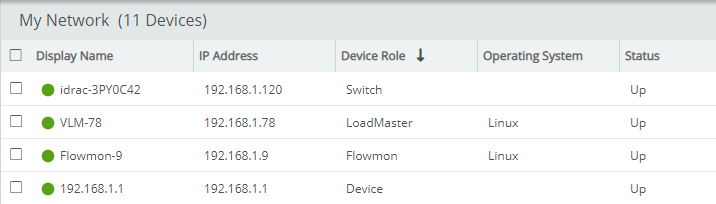
You can integrate LoadMaster into device groups easily and find it in predefined groups for the device roles assigned to it:
- LoadMaster
- Load Balancer
- Router
- Linux
- Resource Monitors
LoadMaster will automatically appear on default dashboards that display information such as CPU, Memory, and Network Utilization.
WhatsUp Gold also includes a MIB browser (Analyze > Tools > SNMP MIB Walker) that can be used to walk the entire LoadMaster MIB – including Virtual Service-specific information – that can used to tailor WhatsUp Gold features, such as alerts, to monitor and react to specific data retrieved from LoadMaster.
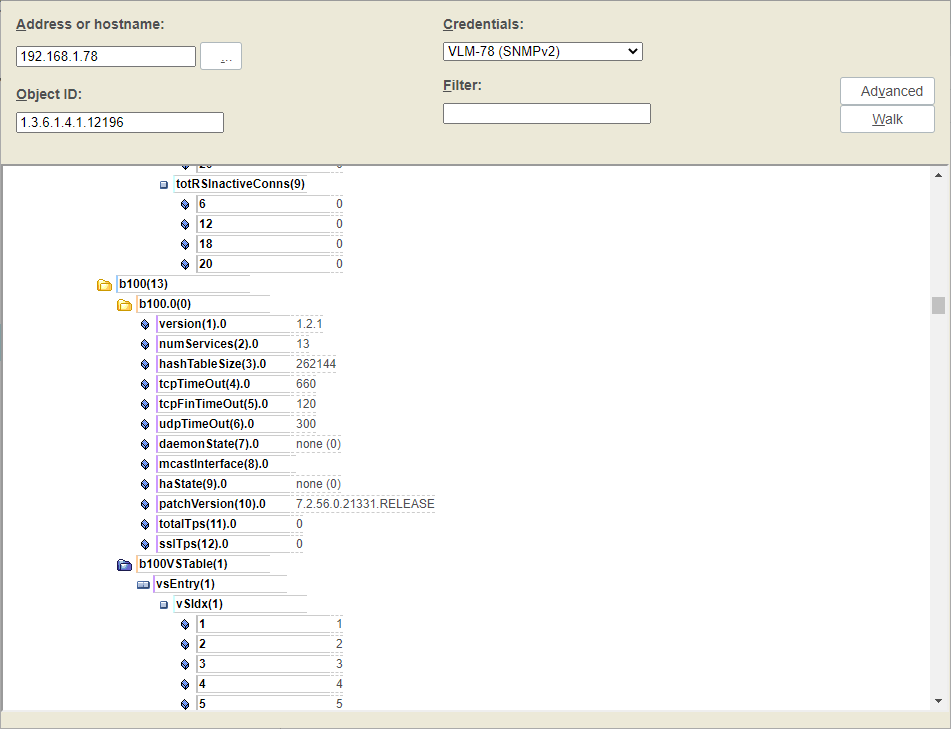
In the remainder of this blog, I’ll show you how to quickly setup SNMP on both LoadMaster and WhatsUp Gold so you can see the integration for yourself.
Configuring LoadMaster for SNMP
Simply navigate to System Configuration > Logging Options > SNMP Options in the LoadMaster UI. In this example, we’ll assume the LoadMaster SNMP is disabled (the default state) and enable SNMPv2 for simplicity as follows:
- Turn on the Enable SNMP check box.
- Provide at least a Community String value (‘public’ is the default).
- Click Change SNMP Parameters. The screen will look something like this when you’re done:
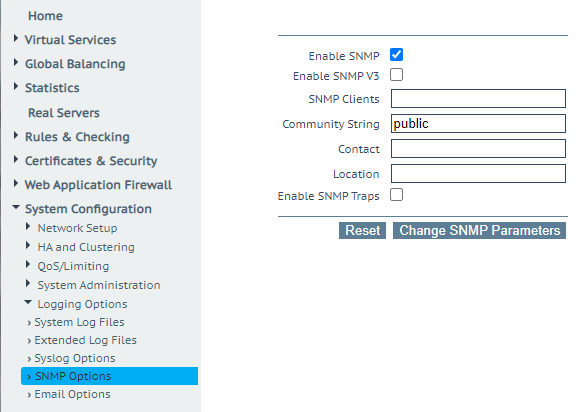
LoadMaster Device Setup on WhatsUp Gold
After installing WhatsUp Gold and enabling discovery for one or more network segments, you’ll see a page that looks like the following on accessing the user interface for the first time. This screen is listing all the devices found on the 192.168.1.0/24 network:
In this example, the LoadMaster is the device at 192.168.1.78 and its status is ‘up’. Since WhatsUp Gold initially polls for newly discovered devices using ICMP Ping, the information for LoadMaster is limited to basic identification and status information.
To enable WhatsUp Gold to poll LoadMaster for SNMP data, right-click on the LoadMaster device in the table shown above and select EditDevice > Credentials:
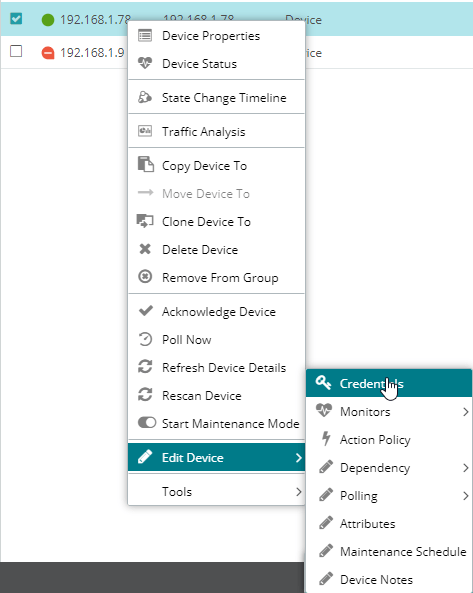
In the Assign Credentials dialog that appears:
- Select SNMP v1/v2/v3.
- Enable the Set to radio button. By default, SNMPv1 credentials are enabled. Our LoadMaster is configured to use SNMPv2, so we need to create a set of credentials that match what we set previously on LoadMaster.
- Click the plus sign (+) at right and select SNMPv2.
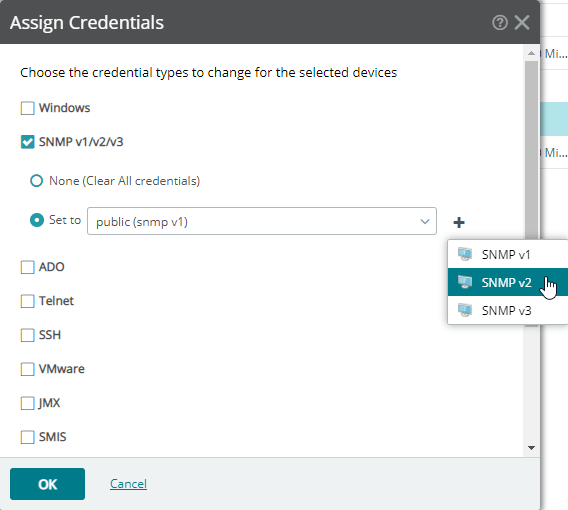
In the dialog that appears, provide a Name for this credential set and enter the Read community password, as in the example below. Click Save to save your changes and return to the My Network list.
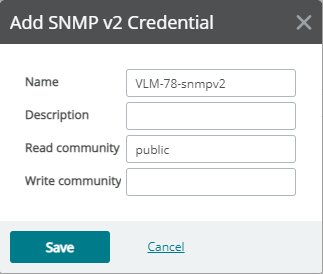
NOTE: The Read community password specified above must be the same Community String password specified in the LoadMaster UI under System Configuration > Logging Options > SNMP Options.
Now that SNMP is configured, rescan the device from WhatsUp Gold by right-clicking on the LoadMaster IP in the My Network table and selecting RescanDevice from the menu.
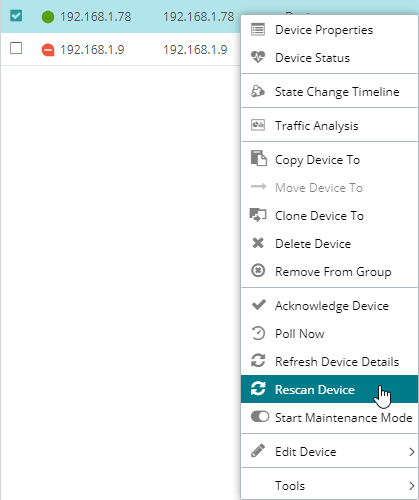
For More Information
Please see the following links for more information and trial versions of the products mentioned above:

