Oracle Cloud Infrastructure (OCI) ist ein von der Oracle Corporation angebotener Cloud-Computing-Dienst, der Server, Speicher, Netzwerke, Anwendungen und Dienste über ein globales Netzwerk von Oracles verwalteten Rechenzentren bereitstellt. Das Unternehmen ermöglicht die Bereitstellung dieser Dienste auf Abruf über das Internet.
OCI-Kunden können jetzt Progress Kemp LoadMaster für ein erweitertes Load Balancing nutzen, das zusätzliche Sicherheitsfunktionen und erweiterte Load-Balancing-Funktionen in einer einfach zu verwaltenden Lösung bietet.
Im Vergleich zu OCI Flexible Load Balancer und OCI Flexible Network Load Balancer erleichtert LoadMaster die Bereitstellung der besten Leistung und Sicherheit für Ihre Anwendungen und vereinfacht den Betrieb durch die Verwaltung über eine Webschnittstelle oder ein Application Programming Interface (API).
Der LoadMaster verfügt über:
- Web Application Firewall (WAF) zum Schutz vor Cyberangriffen
- Vorauthentifizierung und Single Sign-On (SSO) von Benutzern
- Erweiterte health checking zur besseren Erkennung von Serverausfällen
- Content-Regeln für intelligentes Datenverkehrsmanagement und -steuerung
- Erweiterte Optionen für Sitzungspersistenz und Load Balancing, einschließlich Cookies
- Unterstützung für mehrere digitale Zertifikate und Server Name Indication (SNI)
- Vordefinierte Anwendungsvorlagen für eine schnelle Einrichtung
- Auswahl der Webschnittstelle für API für eine einfache Verwaltung
Voraussetzungen
Bevor Sie die Schritte in diesem Dokument ausführen können, müssen Sie die folgenden Voraussetzungen und Konfigurationen erfüllen:
- Sie müssen über ein OCI-Konto verfügen.
- Sie müssen das private LoadMaster-Image in den OCI Object Storage-Bucket hochladen.
- Sie müssen Zugriff auf die relevanten Virtual Cloud Networks (VCNs) und Subnetze haben.
- Sie müssen eine Netzwerksicherheitsgruppe (NSG) konfigurieren, die die relevanten Ports und Protokolle angibt. Kemp empfiehlt:
- Eine TCP-Regel für Port 8443 für den Zugriff auf die Webbenutzeroberfläche (Web User Interface, WUI)
- TCP-Regeln für die Ports 80, 443 und andere Ports für virtuelle Serverkonfigurationen, je nach Bedarf
- Eine UPD-Regel für Port 53 (für DNS)
- Eine SSH-Regel für die Synchronisierung von Port 22 Global Balancing (GSLB)
- Sie müssen eine öffentliche IP-Adresse (PIP) konfigurieren
- Wenn Sie für das Load Balancing einen einzelnen LoadMaster mit einer öffentlichen IP-Adresse (PIP) mehr als eine IP-Adresse des virtuellen Dienstes benötigen, benötigen Sie mehrere PIPs. Sie können PIPs nicht an virtuelle Dienste binden, sondern nur an Netzwerkschnittstellenkarten (NICs), daher benötigt der LoadMaster mehrere NICs.
Bereitstellen eines LoadMaster in der Oracle Cloud Infrastructure-Plattform
Um einen LoadMaster in der OCI-Plattform zu implementieren, führen Sie die folgenden Schritte aus:
- Melden Sie sich beim entsprechenden Oracle Cloud Infrastructure-Workspace an.
- Wählen Sie Speicher aus dem Menü.
- Klicken Sie auf Objektspeicher und Archivspeicher.
- Klicken Sie auf Create Bucket (Bucket erstellen).
- Geben Sie den Bucket-Namen ein und klicken Sie auf Erstellen.
- Wählen Sie den neu erstellten Bucket aus.
- Klicken Sie auf Hochladen.
- Geben Sie das Präfix für den Objektnamen ein. Ziehen Sie die LoadMaster-Bilddatei per Drag & Drop oder wählen Sie Dateien aus , um nach der Bilddatei zu suchen, und klicken Sie auf Hochladen.
- Wählen Sie Compute, Instanzen und benutzerdefinierte Images aus.
- Geben Sie den Namen des benutzerdefinierten Images ein. Wählen Sie Linux als Betriebssystem aus. Wählen Sie Import from an Object Storage Bucket (Aus einem Object Storage-Bucket importieren) aus. Wählen Sie den richtigen Bucket aus. Wählen Sie den Objektnamen aus, wählen Sie QCOW2 als Bildtyp aus und klicken Sie auf Bild importieren.
- Klicken Sie auf Instanz erstellen.
- Geben Sie Name für die Compute-Instanz ein.
- Klicken Sie auf Bild ändern.
- Wählen Sie Benutzerdefinierte Bilder aus Bildquelle und wählen Sie Benutzerdefinierter Bildname. Klicken Sie auf Bild auswählen.
- Klicken Sie auf Form ändern.
- Klicken Sie auf Spezial und vorherige Generation für Shape-Serientyp.
- Wählen Sie VM.Standard1.2 als Shape-Name aus (LoadMaster erfordert mindestens 2 x OCPU und 2 GB Arbeitsspeicher).
- Wählen Sie Vorhandenes virtuelles Cloud-Netzwerk aus, oder erstellen Sie ein neues virtuelles Cloud-Netzwerk.
- Wählen Sie "Vorhandenes Subnetz" oder " Neues öffentliches Subnetz erstellen" aus.
- Wählen Sie Öffentliche IPv4-Adresse zuweisen aus.
- Wählen Sie Schlüsselpaar für mich generieren oder eine andere Option und klicken Sie auf Privaten Schlüssel speichern.
- Klicken Sie auf Erstellen.
- Klicken Sie auf den Hyperlink für die neu erstellte Instanz.
- Klicken Sie auf Start, um die LoadMaster-Instanz zu initialisieren.
- Der Status ändert sich in Wird ausgeführt , wenn der LoadMaster erfolgreich erstellt und gestartet wurde.
- Greifen Sie über die öffentliche IP (PIP) auf den LoadMaster zu, indem Sie https://<PIP>:84343 in die Adresszeile Ihres Browsers eingeben.
Um die LoadMaster-Appliance über das referenzierte Formular zu lizenzieren, verwenden Sie bitte Ihre Kemp-ID, um eine temporäre Lizenz zu generieren. Die temporäre Lizenz ist eine voll funktionsfähige Lizenz, mit der Sie Folgendes tun können: Testen Sie alle Merkmale und Funktionen der LoadMaster-Appliance. Wenn Sie noch keine Kemp-ID haben, erstellen Sie bitte hier eine neue Kemp-ID.
Herunterfahren des LoadMaster
Es gibt zwei Möglichkeiten, den LoadMaster herunterzufahren: 1) über die OCI-Benutzeroberfläche oder 2) über die LoadMaster-Benutzeroberfläche.
Herunterfahren über die OCI-Benutzeroberfläche
- Melden Sie sich beim entsprechenden Oracle Cloud Infrastructure-Workspace an.
- Wählen Sie Compute und Instanzen aus.
- Klicken Sie auf den Namen/die ID des LoadMasters, um ihn herunterzufahren.
- Klicken Sie auf Stopp.
- Wählen Sie Erzwingen Sie das Stoppen der Instance durch sofortiges Ausschalten.
- Klicken Sie auf Beenden der Instanz erzwingen.
Herunterfahren mit der LoadMaster-Benutzeroberfläche
- Melden Sie sich mit der öffentlichen IP-Adresse (PIP) bei der LoadMaster-Benutzeroberfläche an, indem Sie https://<PIP>:8443 in die Adresszeile Ihres Browsers eingeben.
- Gehen Sie zu Systemkonfiguration > Systemverwaltung > Systemneustart.
- Klicken Sie auf Herunterfahren.
Aktiv/Standby- und Aktiv/Aktiv-GSLB-Verfügbarkeitsmodi
Global Server Load-Balancing (GSLB) wird als Feature auf den LoadMastern eingesetzt, um sowohl Active/Standby (AS) als auch Active/Active (AA) Verfügbarkeitsmodi zu ermöglichen. Für die Hochverfügbarkeit in OCI ist GSLB das Feature, das zur Bereitstellung dieser Funktionalität genutzt wird. Traditionelle Hochverfügbarkeit (HA) wird in OCI nicht verwendet.
Zusätzlich kann jede LoadMaster Appliance mit einer einzelnen Netzwerkschnittstelle (NIC) oder mit mehreren Netzwerkschnittstellen konfiguriert werden. Mehrere Netzwerkschnittstellen erfordern zusätzliche IP-Subnetze, die in OCI konfiguriert und der LoadMaster Appliance hinzugefügt werden müssen. Mehrere NICs ermöglichen eine Subnetz-Segmentierung des Frontend-Client-Verkehrs und des Backend-Server-/Applikationsverkehrs. Die Verwendung mehrerer NICs ist manchmal erforderlich, um Sicherheitsanforderungen zu erfüllen, die auf der Sicherheitslage eines bestimmten Unternehmens basieren.
Mehrere NICs sind für den LoadMaster nicht erforderlich. AA oder AS werden per Fully Qualified Domain Name (FQDN) konfiguriert. Mehrere LoadMaster Appliances werden zu einem logischen Cluster zusammengeschlossen, um den Datenverkehr zu den Servern, auf denen die Anwendungen gehostet werden, zu projizieren und/oder zu balancieren. Die folgenden Diagramme (Abb. 1 und Abb. 2) veranschaulichen eine Active/Standby- und eine Active/Active-Konfiguration.
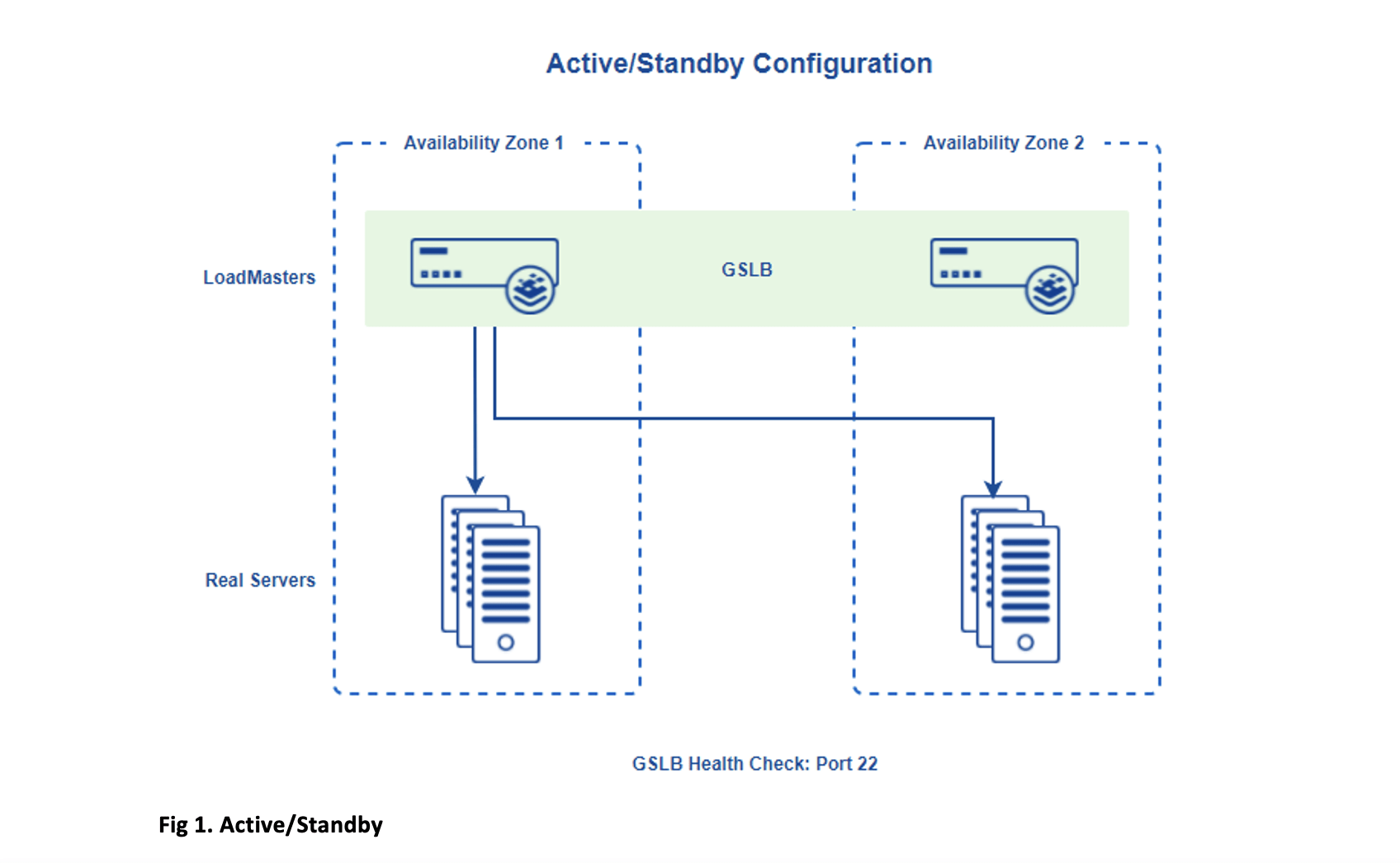
Das Diagramm veranschaulicht eine Aktiv/Standby-Konfiguration.
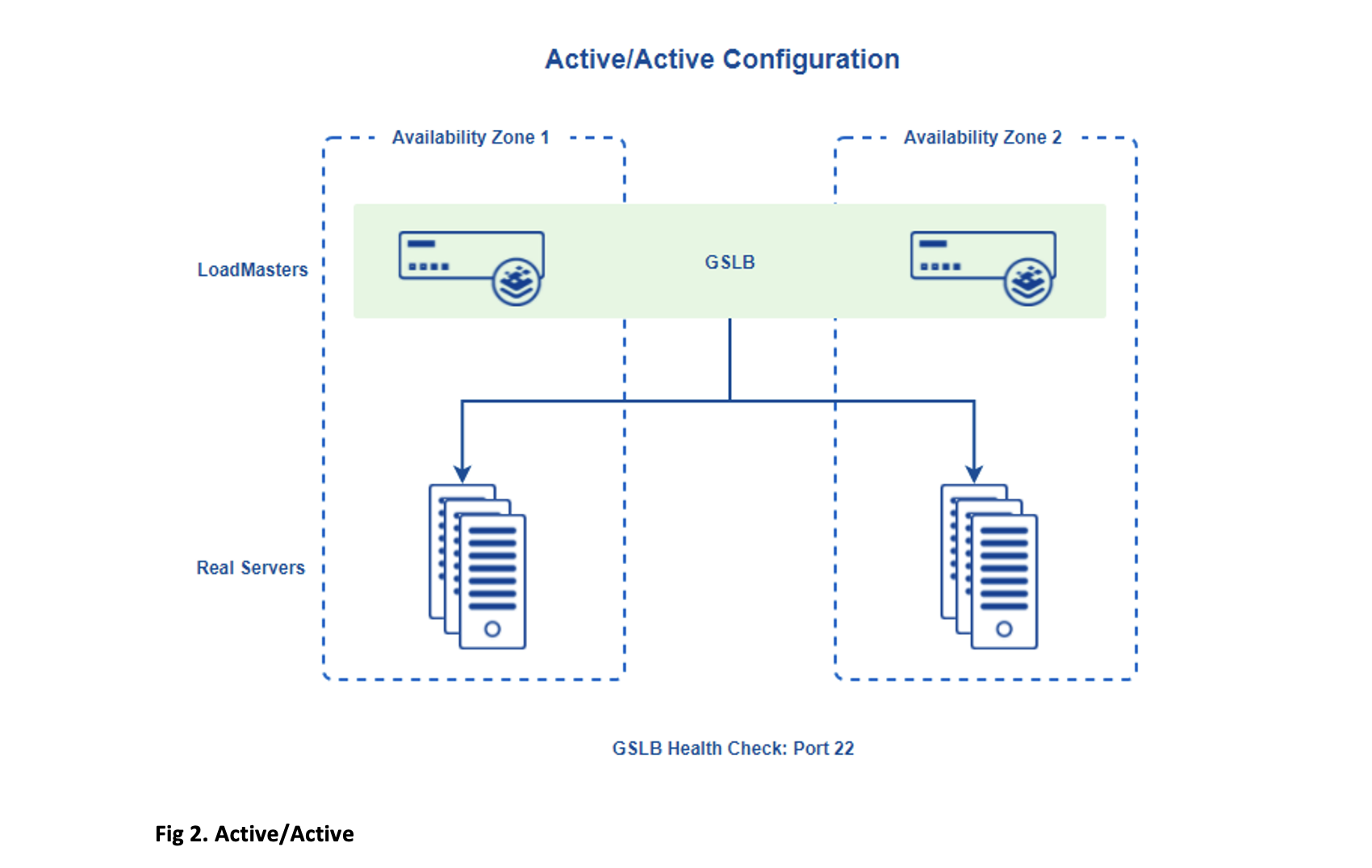
Das Diagramm veranschaulicht eine Aktiv/Aktiv-Konfiguration.
Um einen Aktiv/Aktiv- oder Aktiv/Standby-Service-Modus für eine Anwendung einzurichten, müssen Sie zunächst die LoadMaster Appliances als Partner in einem logischen GSLB-Cluster konfigurieren. Sobald die LoadMaster Appliances erfolgreich zusammengeschlossen sind, wird das Global Balancing (GSLB) Feature der LoadMaster Appliances pro FQDN als AA oder AS konfiguriert. Der autoritative DNS-Server für die jeweilige Zone wird so konfiguriert, dass er FQDNs an die LoadMaster delegiert, um als Antwortautorität für die delegierten FQDNs zu fungieren.
Ausführliche Informationen zur Konfiguration des autorisierenden DNS-Servers für die FQDN-Delegierung finden Sie in Abschnitt 4.9 DNS-Integration/-Delegierung im Dokument GEO-Feature Description .
Konfigurieren der LoadMasters
Führen Sie die folgenden Schritte aus, um LoadMasters als GSLB-Partner einzurichten:
- Stellen Sie beide LoadMaster bereit und lizenzieren Sie sie, indem Sie die Schritte unter LoadMaster in der Oracle Cloud Infrastructure-Plattform bereitstellen ausführen.
- Melden Sie sich mit der öffentlichen IP-Adresse (PIP) bei der LoadMaster-Benutzeroberfläche an, indem Sie https://<PIP>:8443 in die Adresszeile Ihres Browsers eingeben.
- Gehen Sie im Hauptmenü zu Zertifikate & Sicherheit > Fernzugriff.
- Geben Sie die interne IP-Adresse der Partner-LoadMaster-Einheit in das Textfeld GEO LoadMaster-Partner ein und klicken Sie auf GEO LoadMaster-Partner festlegen.
- Wiederholen Sie die Konfiguration in Schritt 4 für andere LoadMaster-Geräte.
Die beiden LoadMaster Appliances koppeln sich als Partner über Port 22 und zeigen ein grünes Häkchen für einen erfolgreichen Partnerstatus an.
- Wechseln Sie im Hauptmenü zu Globaler Ausgleich > FQDNs verwalten.
- Geben Sie den gewünschten Text in FQDN hinzufügen ein, und klicken Sie auf FQDN hinzufügen.
- Geben Sie IP-Adressen in das Feld Neue IP-Adresse hinzufügen ein und klicken Sie auf Adresse hinzufügen.
- Wählen Sie Round Robin in den Selektionskriterien für einen Aktiv/Aktiv-Verfügbarkeitsmodus.
- Wählen Sie Feste Gewichtung in Selektionskriterien für einen Aktiv-/Standby-Verfügbarkeitsmodus.
- Ändern Sie die Gewichtung der IP-Adresse, die für Standby konfiguriert wird.
Ein höherer Gewichtungswert bedeutet eine Bevorzugung. Im Fall des vorherigen Beispiels werden Anfragen an den FQDN app.domain.com an die IP-Adresse 10.0.0.196 weitergeleitet. Nur bei einem Ausfall der Anwendung an der Server-IP-Adresse 10.0.0.196 oder wenn der LoadMaster-Administrator diesen IP-Adress-Endpunkt für die Serverwartung deaktiviert, wird der Datenverkehr an die IP-Adresse 10.0.0.117 weitergeleitet. Es gibt zahlreiche Konfigurationsmöglichkeiten, um den Datenverkehr über die GSLB-Funktion zu steuern.
Weitere Hilfe zu Oracle Cloud Infrastructure
Weitere Hilfe zu LoadMaster

